- Kappa
- Aug 7, 2023
- 1 min read

Windows Defender is a silent monitor of your computer, even if a third-party antivirus is installed.
However, there's no standard graphical interface for Windows Defender to help you better control its actions, as any other antivirus does.
And that's where DefenderUI comes in, a free, multilingual utility for Windows 10/11.
With DefenderUI, you can control Windows Defender much more easily, as it offers four different security profiles

If you need more control, you can opt for "Interactive" profiles.

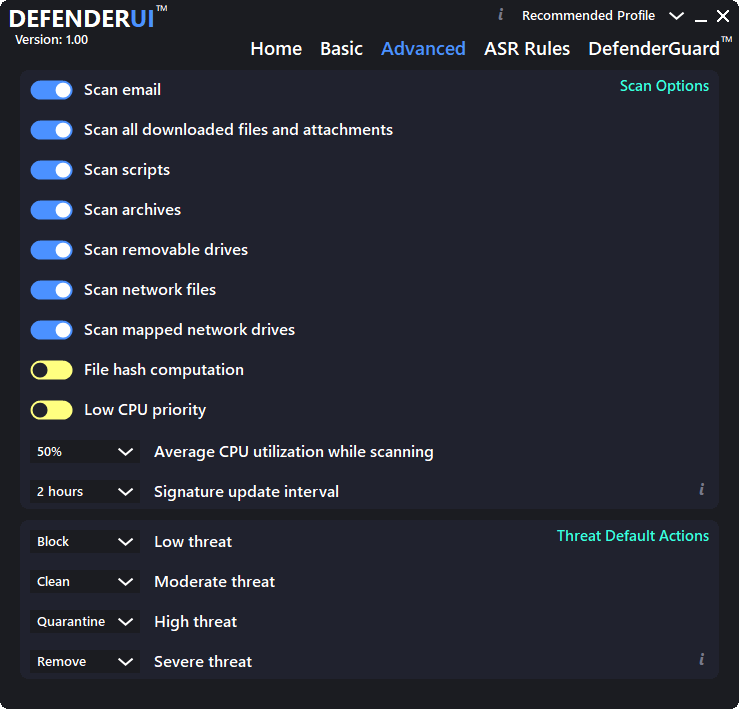


The "Default" profile restores Microsoft Defender to its factory settings.
With DefenderUI, you can run on-demand scans. It also supports fast, comprehensive and customized scans. What's more, it lets you run an offline scan, which requires a system restart.
Accessing the Windows Defender quarantine, viewing the Windows Defender action history and opening security log files are all possible via DefenderUI.
Windows Security, Windows Update and Control Panel can all be opened with a single click.
DefenderUI gives you full control over Windows Defender's security features. It's easy to use, features different security profiles and offers one-click access to basic and advanced security settings.
With its help, Microsoft Defender is no longer an antivirus running in the background, but a complete security tool with various settings and options.
DefenderUI is a product under development and can be considered a proof of concept.
It is currently a beta version.
DefenderUI is an ambitious project, and Microsoft should perhaps take inspiration from it to improve future editions of Windows Defender.
------------------------------
Page officielle : DefenderUI


